在做表格的时候每次都需要重复输入,实际上是非常麻烦的,那么我们可以设置到下拉菜单里面,以后在填写表格的时候直接从下拉菜单直接选择就可以了,那么excel表格多个下拉菜单如何重复选择呢?如上图所示,我们
在做表格的时候每次都需要重复输入,实际上是非常麻烦的,那么我们可以设置到下拉菜单里面,以后在填写表格的时候直接从下拉菜单直接选择就可以了,那么excel表格多个下拉菜单如何重复选择呢?

如上图所示,我们就做了一个这样的简单选择,这些文字可以根基自己的条件来进行修改。如何操作呢?

第一步:选中你所需要的表,注意用多少选中多少,不然第一个可以下拉,第二个可能就无法下拉了。

第二步:点击顶部“数据”,然后点击“下拉列表”。

第三步:这里手动输入下拉菜单的内容,如果需要多个,咱们也可以在这里增加,比如你需要5个,3个,这里都可以添加出来。然后点击确定。

再回到我们的表格上,可以看到往下一个空白表格,旁边会出现一个三角形的小图标了,那么咱们点击这个小图标,下拉菜单也就出来了,根据自己的情况选择即可。
参考阅读:excel怎么设置选择按钮功能的快捷键(表格下拉展开折叠选项框设置方法)
本文内容由互联网用户自发贡献,该文观点仅代表作者本人。如发现本站有涉嫌抄袭侵权/违法违规的内容,请发送邮件至 97552693@qq.com 举报,一经查实,本站将立刻删除。本文链接:https://hbwxh.com/n/4710.html
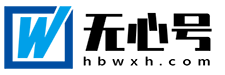
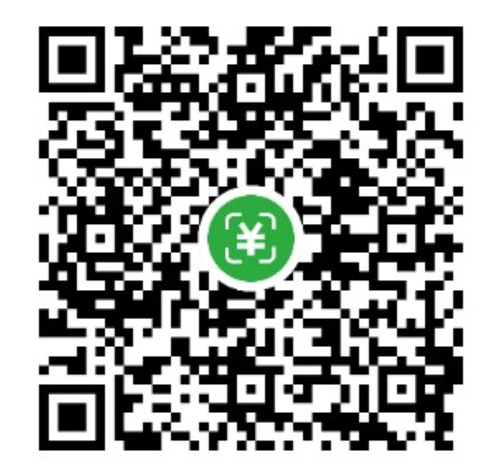 微信扫一扫
微信扫一扫