当我们使用电脑的过程中,经常会出现C盘空间不足的情况,导致电脑运行变慢甚至卡顿。如果你发现电脑C盘变红满了,那么就说明C盘的磁盘空间已经快要耗尽了,需要我们进行清理。下面将为大家介绍5种清理电脑C盘空
当我们使用电脑的过程中,经常会出现C盘空间不足的情况,导致电脑运行变慢甚至卡顿。如果你发现电脑C盘变红满了,那么就说明C盘的磁盘空间已经快要耗尽了,需要我们进行清理。下面将为大家介绍5种清理电脑C盘空间的方法。

如果您的电脑累积了大量的无效文件或应用程序,导致C盘爆满变红,使用驱动人生C盘清理工具的方法刚好能够帮您用一招清理多个类型的文件,有效为您节省时间和空间。

1、打开驱动人生,进入“工具箱”,点击“C盘清理”。

2、等待几秒后帮您清理出来的垃圾文件,勾选无用选项,点击“立即瘦身”。

3、另外,您还可以通过卸载不需要用到的应用程序来释放磁盘空间。进入“软件管理”,点击“软件卸载”,找到需要卸载的软件,点击右边的“卸载”即可。

临时文件是电脑在运行过程中产生的一些垃圾文件,它们占据了大量的磁盘空间。因此清理掉一些不必要的临时文件能够有效释放出一些C盘的空间。
1、打开C盘,找到\”Windows\”文件夹,在文件夹内找到名为\”Temp\”的文件夹,打开它。

2、选中所有文件和文件夹,按下Shift+Delete键,彻底删除。
回收站是我们删除文件后的临时存放地,有些文件删除后并没有被完全清除。我们可以通过永久删除回收站中的文件来节省出更多的C盘空间。
1、在桌面上找到回收站图标,右键点击它。

2、选择“清空回收站”,然后确认删除。
有些电脑用户喜欢安装各种软件,但是随着时间的推移,很多软件可能已经不再使用了,这些软件占据了越来越多的磁盘空间。
1、打开“控制面板”,找到“程序”>“程序与功能”选项。
2、在列表中找到你想要卸载的软件,右键点击它。

3、选择“卸载”选项,然后按照提示完成卸载过程。
除了以上的操作,我们还可以通过清理系统文件来释放C盘空间。
1、右键点击C盘,找到\”属性\”选项。在弹出的窗口中,点击\”磁盘清理\”。

2、系统会自动扫描可清理的文件,包括下载文件、临时文件等。
3、勾选要清理的项目,点击\”确定\”即可。
以上就是电脑c盘变红满了怎么清理的5个方法。希望对大家有所帮助。如果遇到网卡、显卡、蓝牙、声卡等驱动的相关问题都可以下载“驱动人生”进行检测修复,同时驱动人生支持驱动下载、驱动安装、驱动备份等等,可以灵活的安装驱动。
本文来自于头条号作者:驱动人生,本站旨在传播优质文章,无商业用途。如不想在本站展示可联系删除
本文内容由互联网用户自发贡献,该文观点仅代表作者本人。如发现本站有涉嫌抄袭侵权/违法违规的内容,请发送邮件至 97552693@qq.com 举报,一经查实,本站将立刻删除。本文链接:https://hbwxh.com/n/4442.html
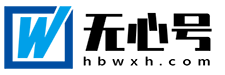
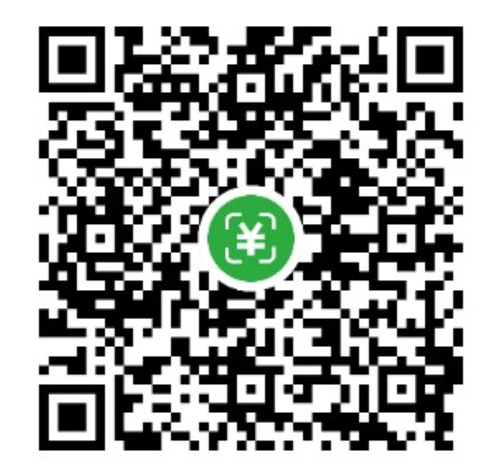 微信扫一扫
微信扫一扫